|
|
|
· Izrada dijagrama(Word i Excel)
· Grb
Ime i prezime:Nikola Sretenovic
 Datum rodjenja:25.04.1992.god.
Datum rodjenja:25.04.1992.god.
Mesto rodjenja:Kragujevac
Ulica:Ibarskih rudara 9/32
JMBG 2504992720021
Drzavljanstvo:Srpsko
Vrsta studija:Osnovne akademske studije
Broj indexa:31/2011
Osnovno obrazovanje:OS”Moma Stanojlovic”
Srednje obrazovanje:Prva tehnicka skola
Tablica o zavrsenom srednjem obrazovanju
|
Godina |
I godina |
II godina |
III godina |
IV godina |
|
Uspeh |
3.80 |
3.83 |
3.92 |
4.75 |
Graficki prikaz
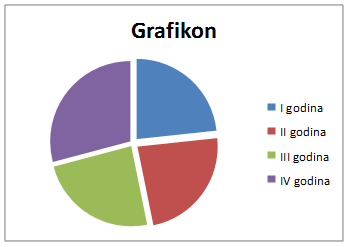
Postoje različite vrste dijagrama: linijski, prostorni, stubičasti, prugasti (ako je horizontalan) i kružni. Svaki dijagram ima x i y osu. Izrada dijagrama vrši se uz pomoć Chart Wizard i služi za prikazivanje sukcesivnih polja u tabeli pri čemu treba voditi računa da se ne javljaju prazni redovi i kolone. Označimo sve ćelije, uključujući i zaglavlja kolona i redova, pri čemu se sadržaj zaglavlja kolona koristi za naznaku x ose a sadržaj zaglavlja redova ide u legendu dijagrama. Ako nam izgled dijagrama ne odgovara možemo ga promeniti tako što ćemo umesto rows označiti columns. Početak rada na izradi dijagrama je kad pritisnemo na ikonicu Chart na paleti Standard I izaberemo odgovarajući dijagram postavljajući tražene podatke i upišemo naslov dijagrama,legendu i sl. Kad smo formirali dijagram možemo ga upisati kao objekat na postojećem listu ili kao novi list.
Koristeći tabelu koju smo sačinili u poslednjem primeru prikazaćemo postupak za izradu
dijagrama: Selektujemo tabelu uključujući i zaglavlja. Pritisnemo na ikonicu Chart, Na okviru za dijalog Chart Wizard izaberemo karticu Standard Type i u listi Chart type izaberemo vrstu
dijagrama, u opciji Chart sub-type izaberemo tip dijagrama iz selektovane vrste. Ako nismo
sigurni kako će izgledati dijagram pritisnemo i držimo dugme Press and Hold to ViewSampl.
Za nastavak rada pritisnemo na dugme Next.
Na kartici Data Range biramo da li su podaci, koje smo učitali, iz redova ili kolona. U
polju za minijaturni prikaz možemo videti kako će izgledati dijagram sa izabranim podacima. Za nastavak rada pritisnemo na Next.
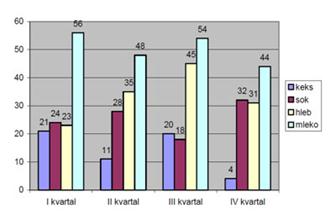
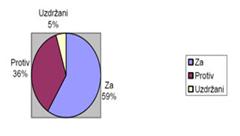
Stubicasti
Kruzni
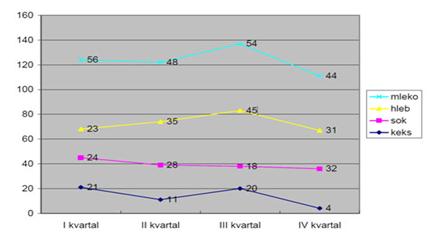
Linijski
Treći korak nam omogućava da uredimo izgled dijagrama po sopstvenoj želji. Na kartici
Titles u polju Chart title pišemo naziv dijagrama a u polju Category (X) axis pišemo naziv x-ose a u polju Value(Y) axis upisujemo vrednost (naziv) za y-osu. Na kartici Axis možemo prikazati ili sakriti vrednost i tekst koji se nalazi uz pojedine ose. Na kartici Gridlines biramo kako će biti prikazane pomoćne linije na dijagramu. Postoji mogućnost postavljanja glavnih (Major) I pomoćnih (Minor) linija koje su gušće. Na kartici Legend možemo uključiti prikazivanje legende ili ne. Ako uključimo prikaz legende uz dijagram u opciji Placement biramo njen položaj. Na kartici Data Labels biramo da li će na dijagramu, uz grafićki prikaz, biti prikazane i vrednosti ili natpisi. Na kartici Data Table biramo da li će vrednosti sa dijagrama biti prikazane u obliku tabele ispod X-ose. Ako to želimo uključujemo opciju Show data table. Za nastavak pritisnemo na Next.
U opciji Place chart određujemo kako će dijagram biti prikazan na radnom listu. Ako
izaberemo As new sheet, tada će dijagram biti prikazan kao novi radni list u Excelovom
dokumentu. Kod izbora As object in određujemo u kojem radnom listu će biti postavljen dijagram.
Pritisnemo na Finish posle čega Excel postavlja dijagram u izabrani radni list:
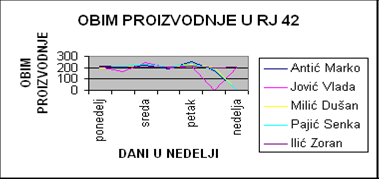
ŠTAMPANJE
Da bi štampali biramo File/Print/All za štampu svih listova ili definišemo samo određene
listove iz sveske. Print Preview da vidimo kako će izgledati štampa. Page Setup: Portrait z 16
normalno štampanje ili Landscape za horizontalno štampanje tabele. Adjust se koristi za
povećanje ili smanjenje radnog lista pri štampi.
Za razbijanje lista na više strana: Insert, Page Break ili Remove Page Break za kontinuirano štampanje.
Podešavanje formata papira: File, Page Setup, Paper Size.
Štampanje linija mreže: File, Page Setup, Sheet, čekiramo Gridlines,
Štampanje oznaka kolona i rednih brojeva redova: File, Page Setup, Sheet, čekiramo
Row And Columns Handles.
Prečice
Komanda Precica
Cut- CTRL + x
Copy- CTRL + c
Paste- CTRL + v
Print -CTRL + p
Open-CTRL + o
New -CTRL + n
Save- CTRL + s
Select all- CTRL + a
Undo -CTRL + z
Redo- CTRL + y
Find- CTRL + f
Replace- CTRL + h
Go to- CTRL + g
Insert Hyperlink- CTRL + k
Underline- CTRL + u
Bold- CTRL + b
Italics- CTRL + i
Thesaurus- SHIFT + F7
Help -F1, Spelling & Grammar- F7
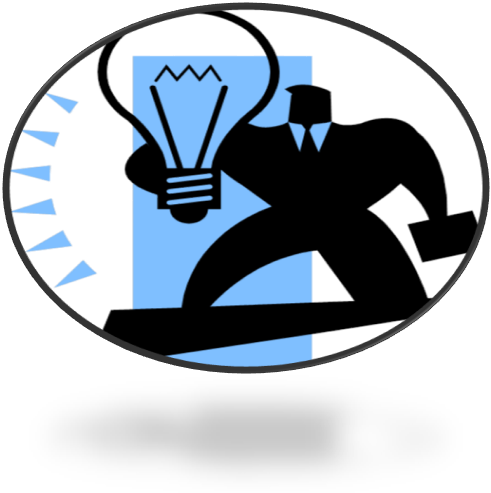
Vise informacija na web adresi: